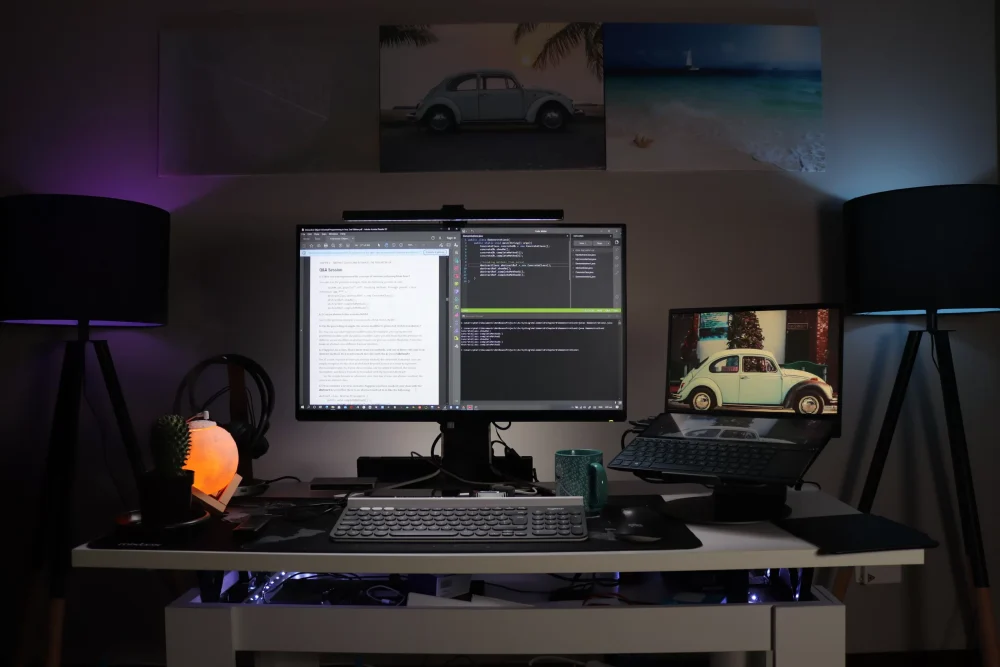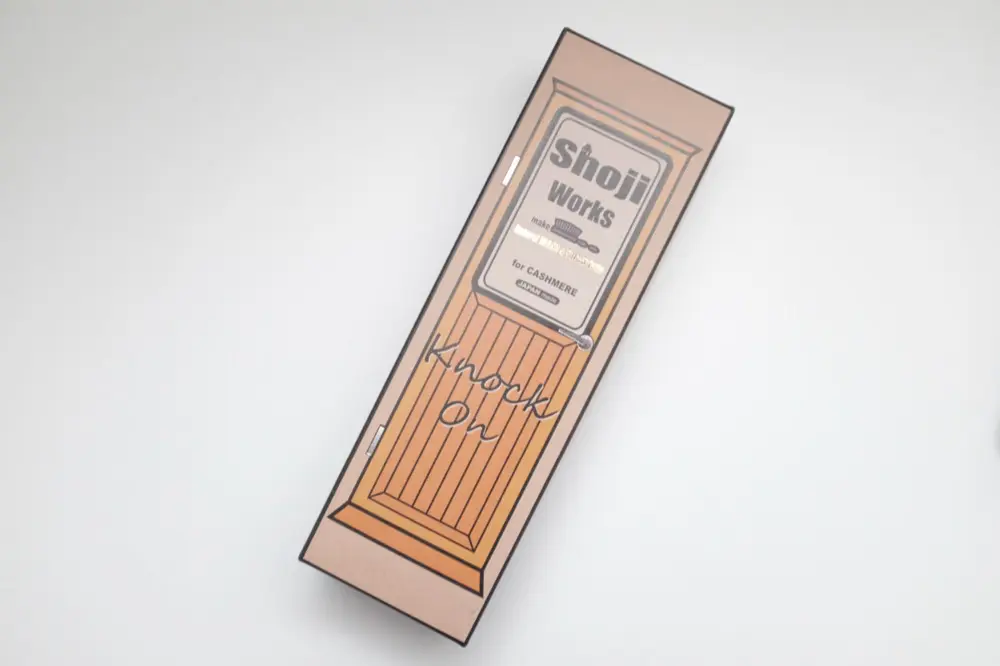この記事には広告を含む場合があります。
記事内で紹介する商品を購入することで、当サイトに売上の一部が還元されることがあります。
本記事を閲覧いただいている方は現在LGのモニターの購入を検討されている方、もしくは既に購入済みの方かな〜と思います。
今回の記事はこれらの方に向けた記事となっています。
LGのモニターを購入・検討していたら目にするであろう言葉「OnScreen Control」。
今回この「OnScreen Control」が何なのか、どのような機能があるのかについてご紹介していきます。
「OnScreen Control」とは
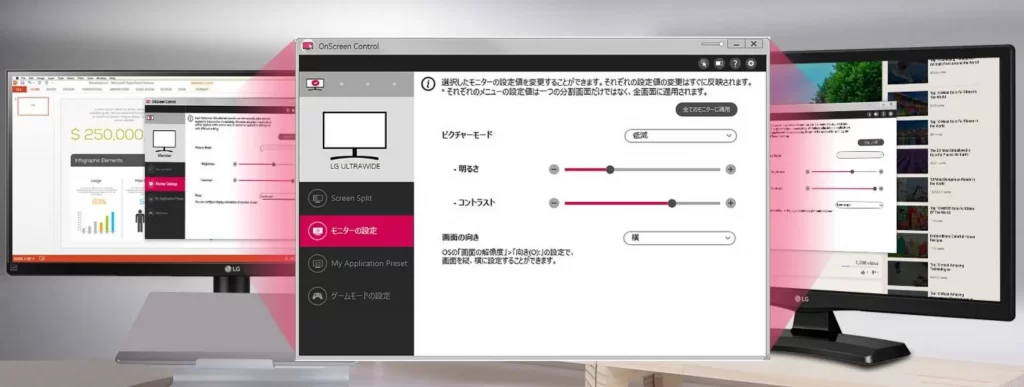
参照:LG公式サイト
OnScreen ControlとはLGから無料で提供されているLG製モニター専用のアプリです。
モニターの物理ボタンで元々明るさの変更やモードの切り替えといった一定の操作は行えますが、それにプラスして画面分割などアプリ独自の機能も設定されています。
LGのモニターを購入した方は是非ダウンロードすることを僕は推奨します。
「OnScreen Control」のインストール方法
公式サイトにて無料配布を行っています。
https://www.lg.com/jp/support/software-firmware
該当モニターの型番・モデル名を打ち込む、またがカテゴリ等で絞り込みをかけていくことによって、そのモデルに沿って送付とのダウンロード画面が表示されます。
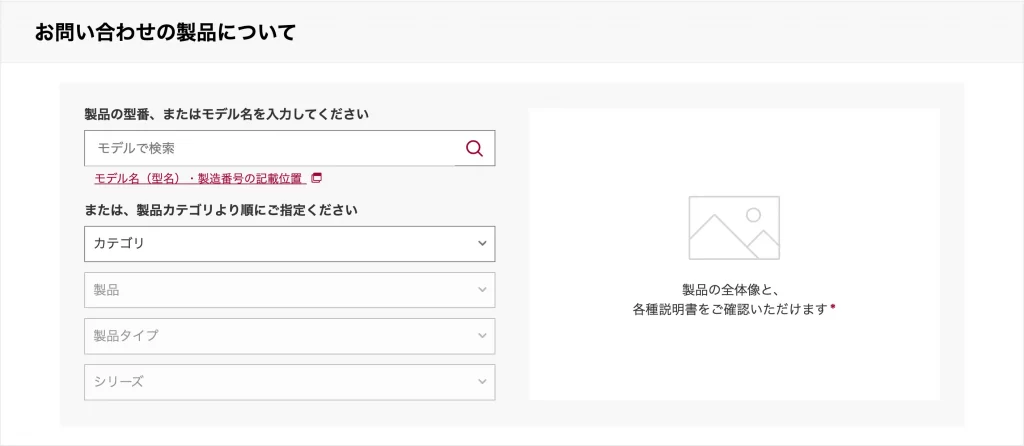
モデル名を打ち込むと以下のようにOS毎のソフトウェアダウンロード画面に遷移します。
先日LG 4Kモニターを購入したので、僕は型番である「32UP550-W」と入力します。
 LGの4Kモニター「32UP550-W」を購入レビュー。USB Type-C 1本で充電と出力可能!
LGの4Kモニター「32UP550-W」を購入レビュー。USB Type-C 1本で充電と出力可能!
僕はMacユーザーの為、Mac OSを選択しましたが、Windowsユーザーの方はWindowsを選択してください。
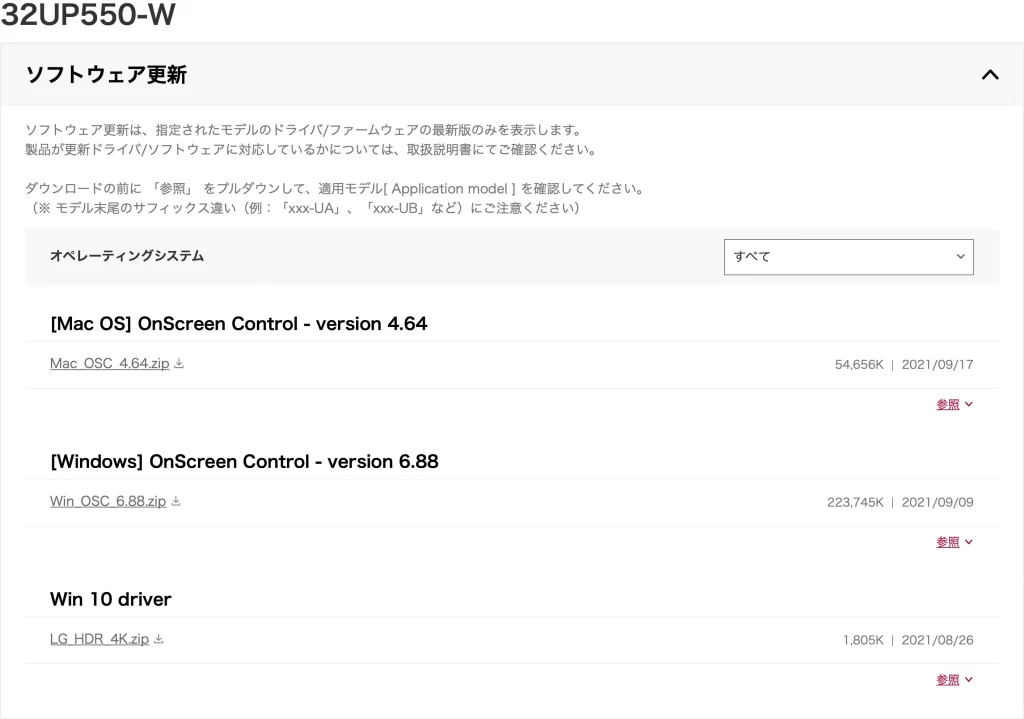
ソフトウェアのダウンロード後は、通常のソフトウェアをインストールする時と同様です。
「OnScreen Control」で使用できる機能は大きく4つ
Screen Split
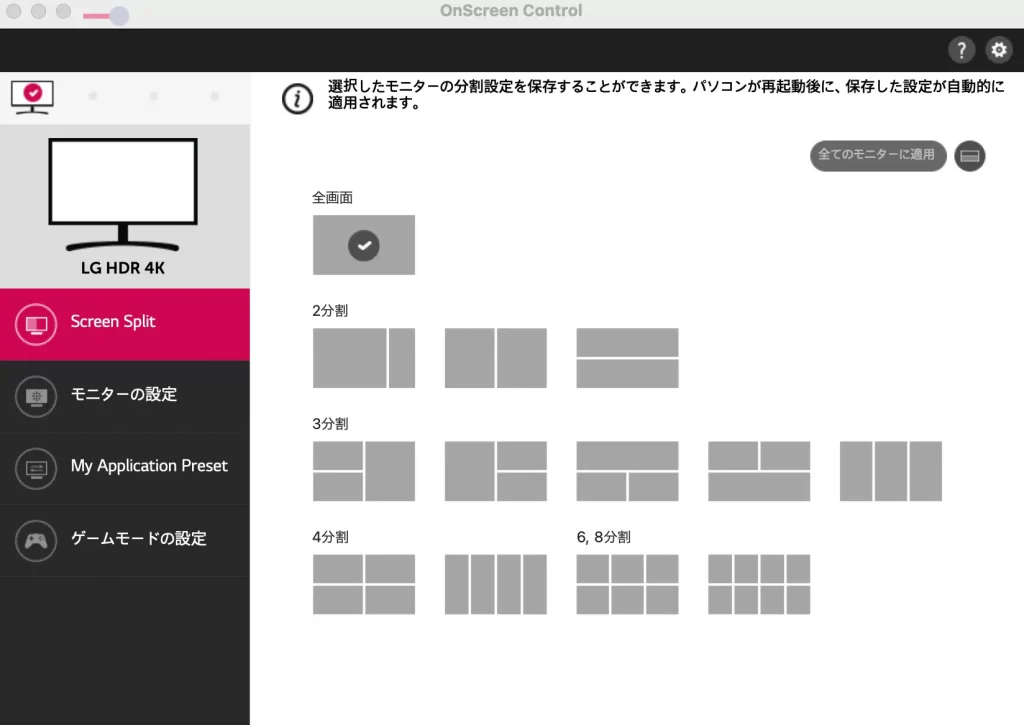
Screen Splitメニューではモニターの表示画面の分割設定を行う事ができます。
画像の通り、2分割から8分割まで様々なパターンで画面分割を行う事ができます。
MacでもWindowsでも標準で2分割できる機能はありますが、それ以上の分割は行う事ができないです。
Magnet(マグネット)など画面分割アプリは存在しますが有料です。
しかしLGモニターであれば、無料で使えるソフトウェアにより2分割以上の機能を利用する事ができます。
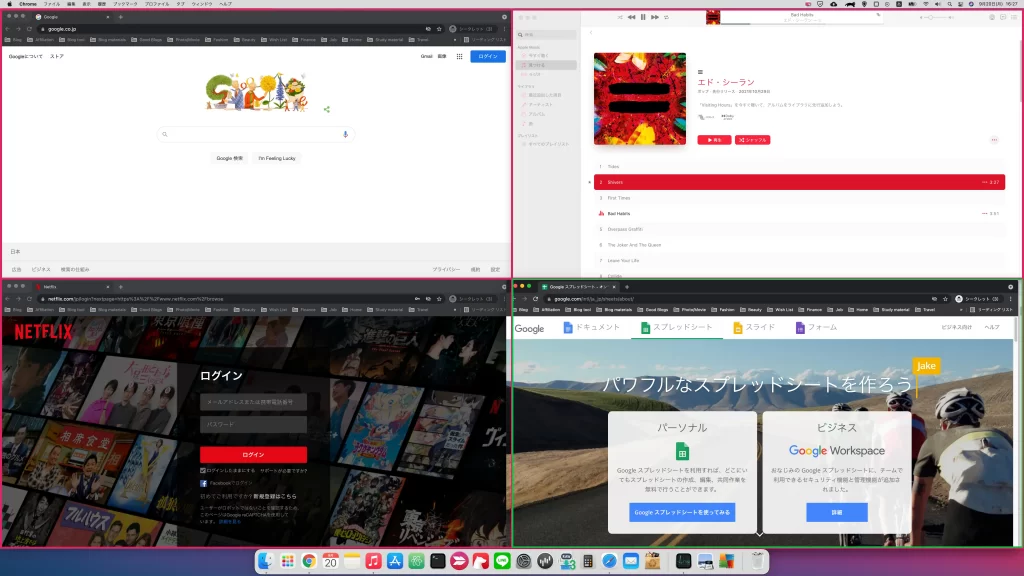
実際に使用した時の画面がこちらです。
4分割設定時の画面ですが、開いているタブをドラッグすると、赤枠が表示されます。
その枠にタブを持っていくことにより、分割設定された表示が行われます。
タブを大量に分割している場合、どのタブをドラッグしているか分かりにくくなりそうですが、動かしているタブは緑色の枠で強調されるので戸惑う事がありません。
モニターの設定
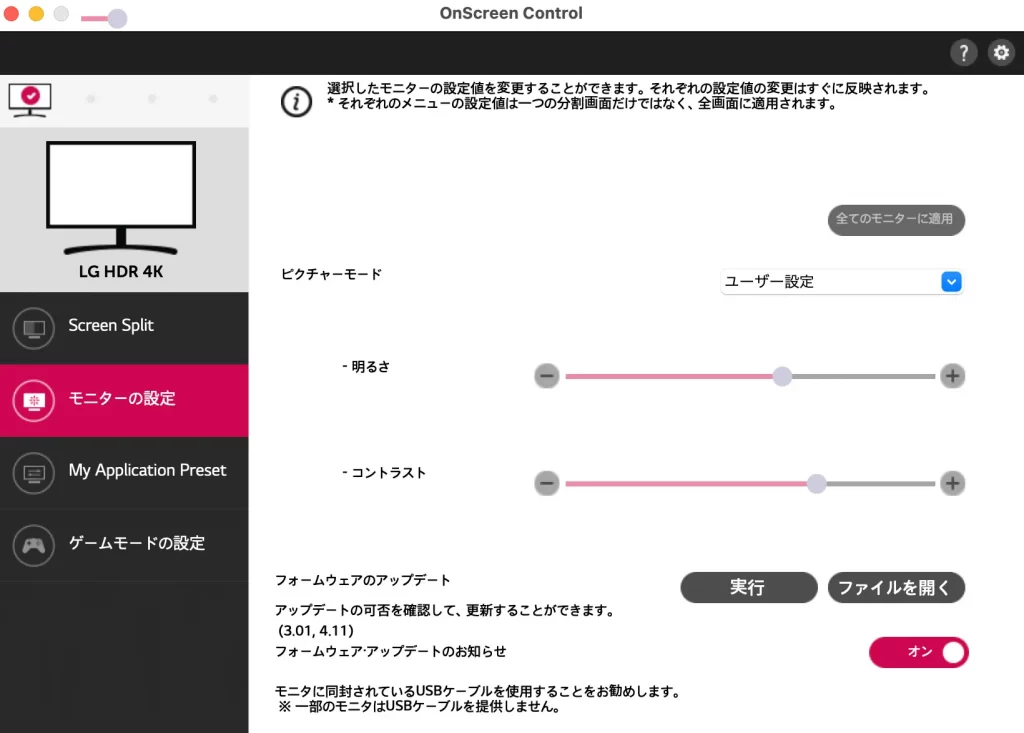
明るさやコントラストを設定できます。
ピクチャーモードでは以下の設定に変更可能です。
- ユーザー設定
- FPS
- HDR効果
- RTS
- あざやか
- シネマ
- ブルーライト低減モード
- 色覚調整(色)
ボタンから変更する場合は、ユーザー設定のみソフトを介して事前に設定しなければ、標準設定が反映されることになります。
My Application Preset
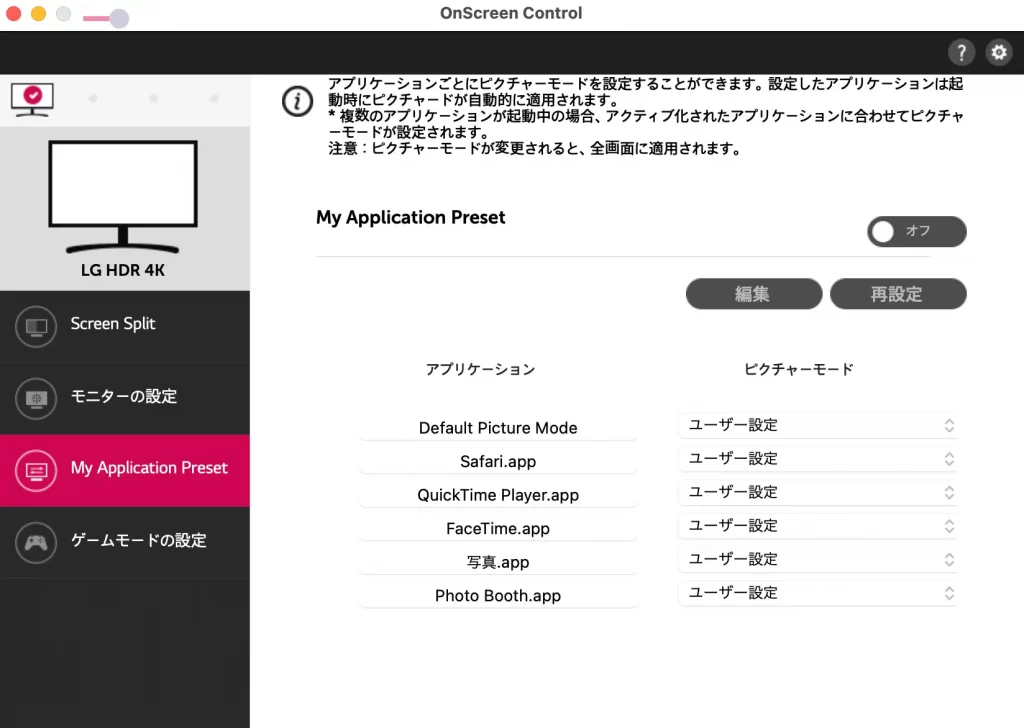
My Application Presetでは対応しているアプリ毎に前述しているピクチャーモードを反映させる事ができる機能です。
僕の場合は、画像のアプリが設定可能対象のアプリのようですが、MicrosoftのExcelやPowerPointも反映可能なアプリのようです。
僕はアプリ毎にピクチャモードの反映を変更したいと現状は思っていないので、この機能は使っていないです。
ゲームモードの設定
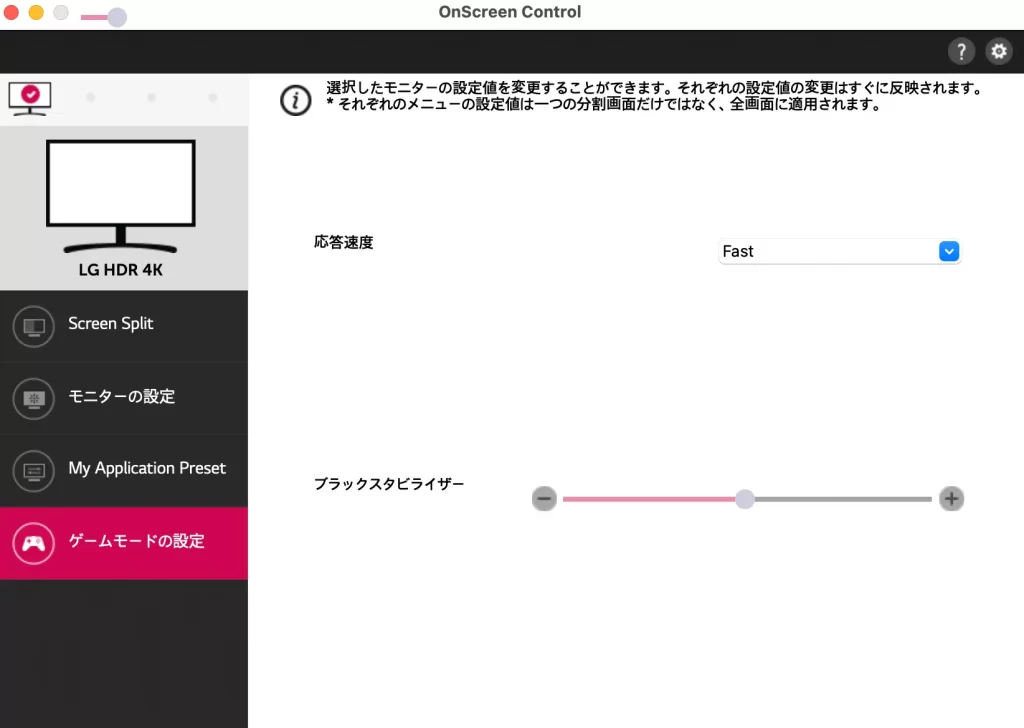
ゲームモードの設定では、応答速度とブラックスタビライザーの変更が可能です。
ゲームをしない方は特に使用する機会のない機能です。
応答速度
応答速度はモニターの色が別の色に切り替わる速度のことであり、早いほど色が切り替わる時の「ブレ」が少なくなります。
この「ブレ」が大きいと特にFPSのような撃ち合いが発生するゲームでは、相手キャラクターが残像のような動きに見えてしまったりという現象が発生します。
以下の設定が可能です。
ゲームをプレイする際にはFasterに設定しておくと良いと思います。
- オフ
- Faster
- Fast
- Normal
ブラックスタビライザー
ブラックスタビライザーは暗いシーンでより明るく見やすくするための機能です。
この数値を高くすれば高くするほど、黒がグレーのような色に表示されるため、黒いシーンでの視認性が良くなります。
一方で、デメリットとして全体的に少し白っぽいような霞がかった色みたいになります。
数値を低くすればするほど、黒がよりはっきりします。
まとめ
いかがだったでしょうか。
特にお勧めな機能Screen Splitですが、その他にも使える機能が複数あるにも関わらずLGモニター利用者は無料で使用できます!
モニターを購入したらまず入れるべきソフトですので、是非ご活用ください。